Создание переадресации и автоответа в Microsoft Outlook 2003/2007/2010 на Exchange 2010
2. Последовательность выполнения.
2.1. Создание переадресации и автоответа в Microsoft Outlook 2003.
2.2. Создание переадресации и автоответа в Microsoft Outlook 2007.
2.3. Создание переадресации и автоответа в Microsoft Outlook 2010.
1. Общие положения
1.1. Область применения
1.1.1 Настоящая Инструкция устанавливает общие требования к выполнению условий для включения функции переадресации и автоответа в программе Microsoft Outlook 2003\2007\2010.
1.1.2 Требования настоящей Инструкции должны знать все пользователи ЦВ Протек работающие с внутренней почтой с помощью программы Microsoft Outlook 2003\2007\2010.
2. Последовательность выполнения
Очень часто, когда мы уходим в отпуск, уезжаем в командировку, нам необходимо, чтобы наша почта получалась кем-нибудь другим, замещающим нас сотрудником. Именно для этого в в Microsoft Outlook есть функция «Заместителя» (действует только для учётных записей расположенных на сервере Microsoft Exchange).
2.1. Создание переадресации и автоответа в Microsoft Outlook 2003
a. Запускаем Outlook и заходим в Сервис -> Заместитель

b.Включаем режим Меня нет на работе, затем создаём правило для перенаправления наших писем, нажав на кнопку Добавить
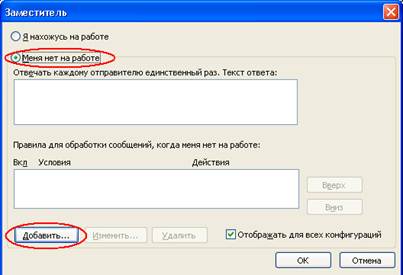
c. В появившемся окне нажимаем кнопку Кому

d. Находим своё ФИО, выбираем и нажимаем Ок
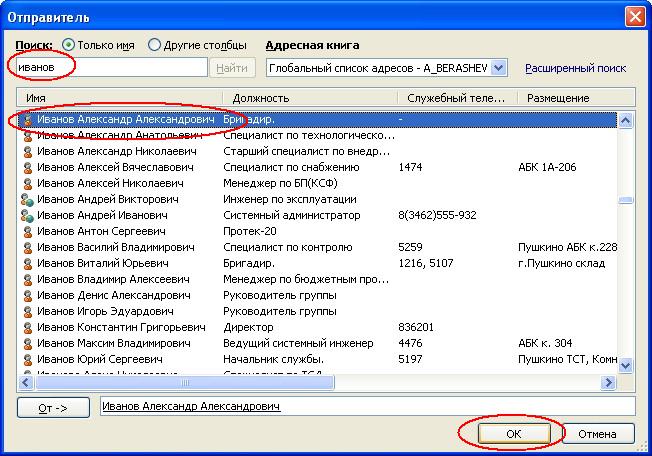
e. Затем ставим галку напротив Переслать, нажимаем Кому и аналогично выбираем ФИО того, кому необходимо перенаправить почту
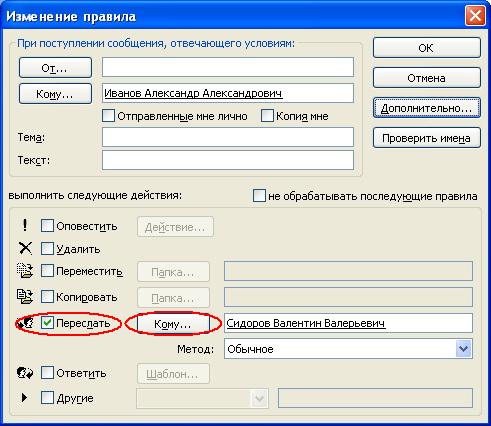
f. Затем дважды нажимаем Ок
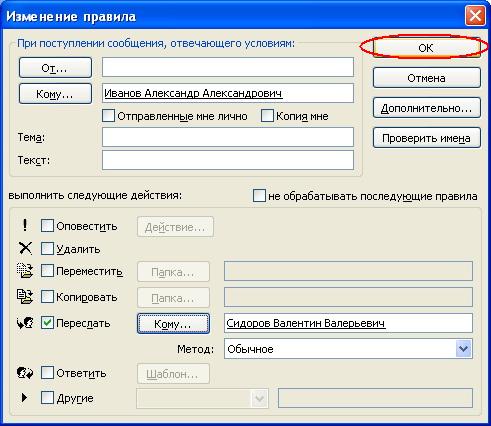
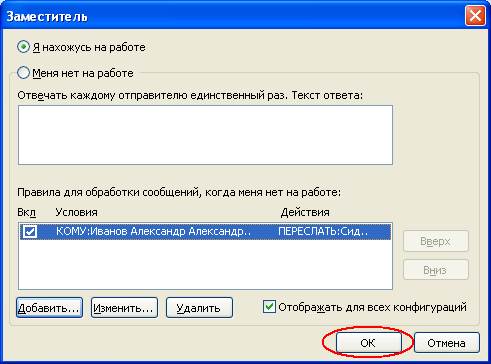
Также мы может оставить автоответ. Он будет отправляться всем кто будет отправлять вам письма.
Для этого заходим в Сервис -> Заместитель
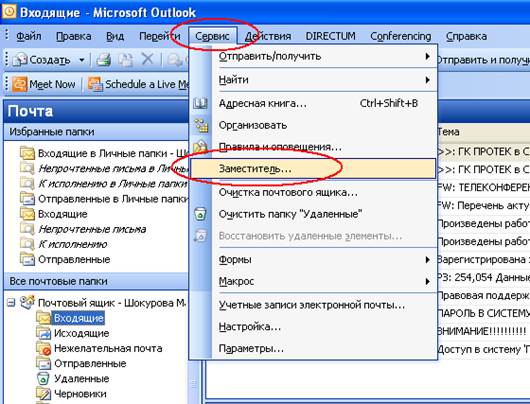
Выбираем Меня нет на работе, пишем необходимую информацию и нажимаем Ок

Функцию Автоответ и Переадресация можно использовать как по отдельности, так и совместно.
Для отключения автоответа и переадресации, просто выбираем Я нахожусь на работе
2.2. Создание переадресации и автоответа в Microsoft Outlook 2007
a. Запускаем Outlook и заходим в Сервис -> Заместитель
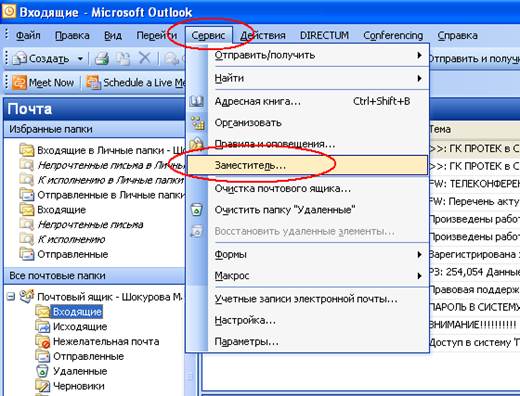
b. Включаем режим Отправлять автоответы, затем создаём правило для перенаправления наших писем, нажав на кнопку Правила
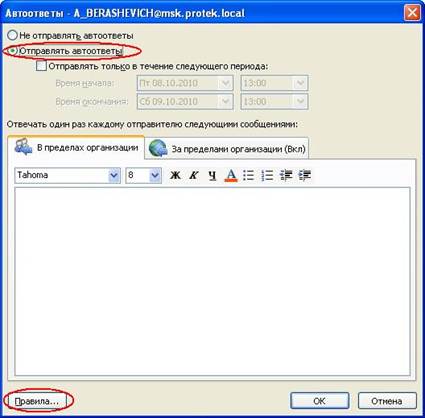
Также, есть возможность выбрать период работы Автоответа и Переадресации. Для этого ставим галку Отправлять только в течение следующего периода и выбираем время начала и окончания действия Автоответа и Переадресации.
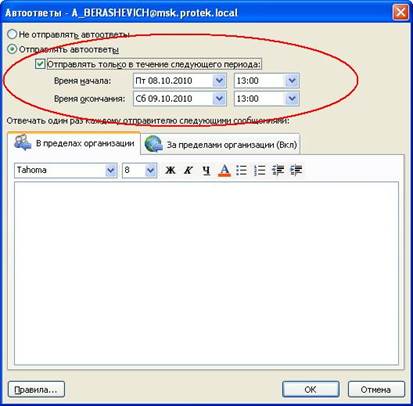
c. В появившемся окне нажимаем кнопку Кому

d. Находим своё ФИО, выбираем и нажимаем Ок
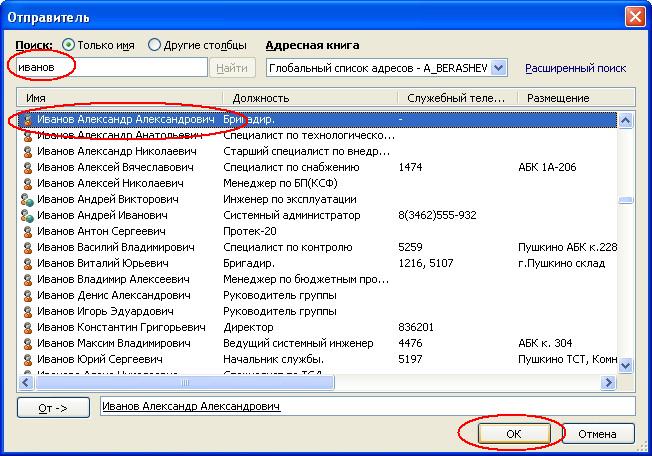
e. Затем ставим галку напротив Переслать, нажимаем Кому и аналогично выбираем ФИО того, кому необходимо перенаправить почту
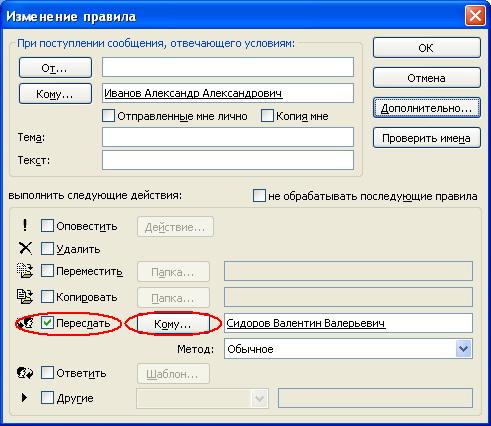
f. Затем трижды нажимаем Ок
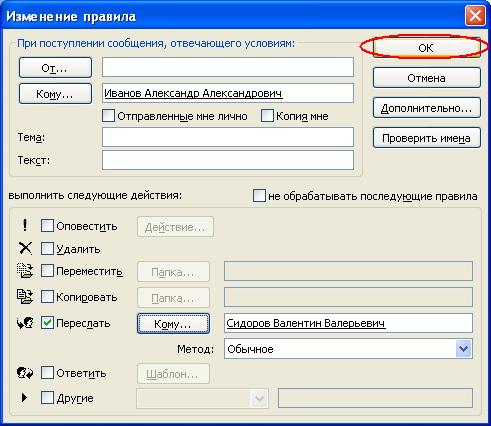

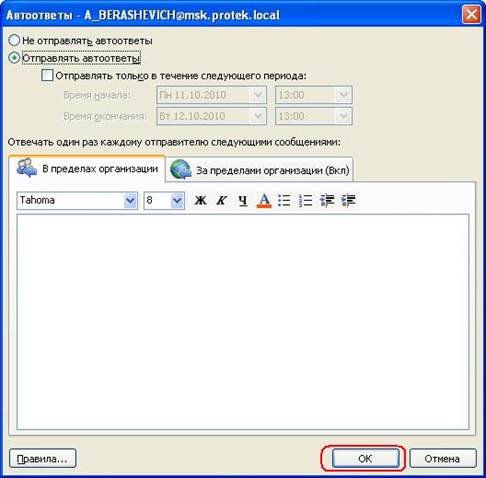
Также мы может оставить автоответ. Он будет отправляться всем кто будет отправлять вам письма.
Для этого заходим в Сервис -> Заместитель
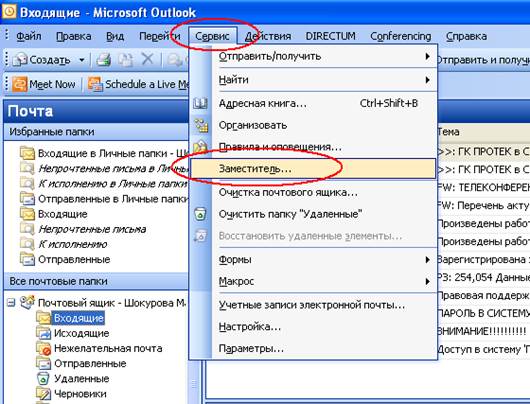
Включаем режим Отправлять автоответ об отсутствии, пишем необходимую информацию и нажимаем Ок
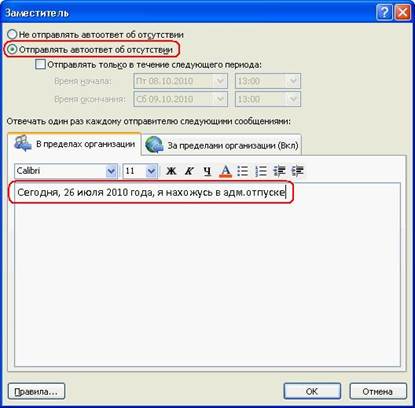
Функцию Автоответ и Переадресация можно использовать как по отдельности, так и совместно.
Для отключения автоответа и переадресации, просто выбираем Я нахожусь на работе (либо Не отправлять автоответ об отсутствии)
2.3. Создание переадресации и автоответа в Microsoft Outlook 2010
a. Запускаем Outlook и заходим в Файл -> Сведения -> Автоответы
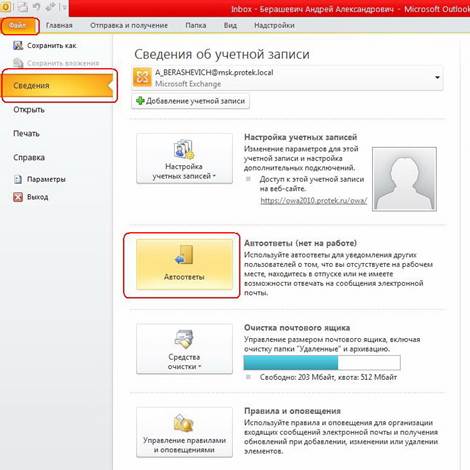
b. Включаем режим Отправлять автоответы, затем создаём правило для перенаправления наших писем, нажав на кнопку Правила
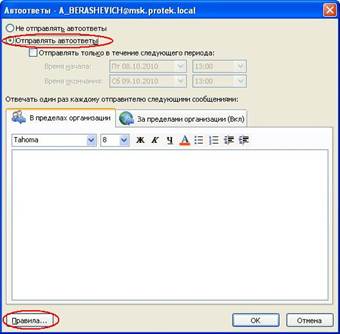
Также, есть возможность выбрать период работы Автоответа и Переадресации. Для этого ставим галку Отправлять только в течение следующего периода и выбираем время начала и окончания действия Автоответа и Переадресации.

c. В появившемся окне нажимаем кнопку Кому

d. Находим своё ФИО, выбираем и нажимаем Ок
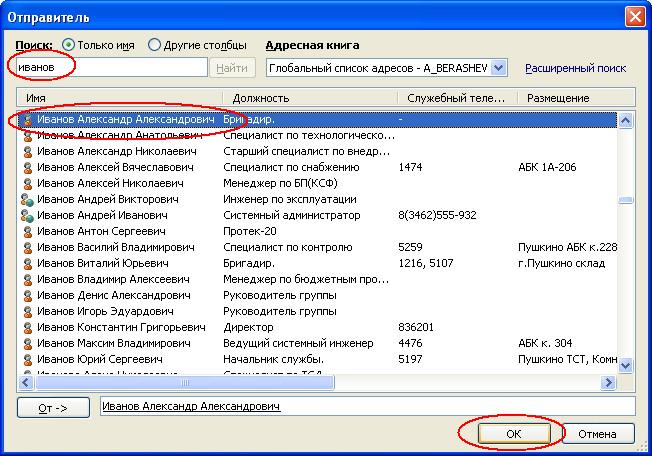
e. Затем ставим галку напротив Переслать, нажимаем Кому и аналогично выбираем ФИО того, кому необходимо перенаправить почту
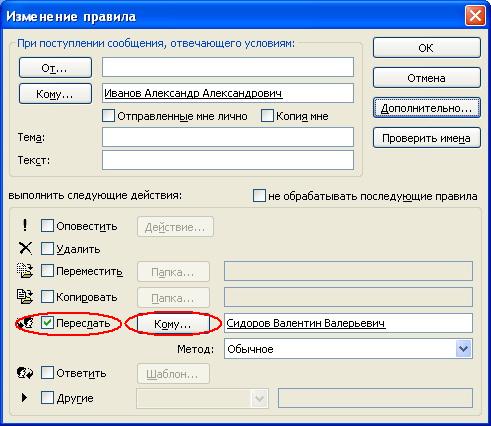
f. Затем трижды нажимаем Ок
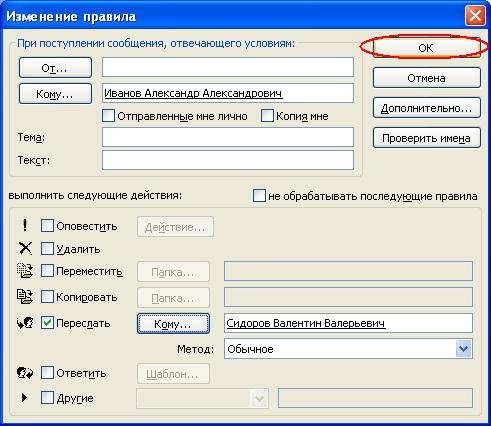

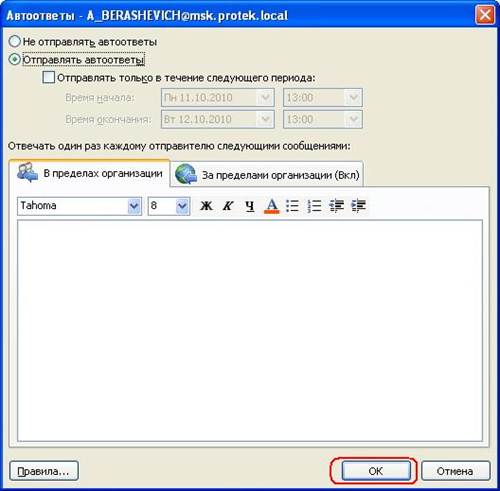
Также мы может оставить автоответ. Он будет отправляться всем кто будет отправлять вам письма.
Для этого заходим в Файл -> Сведения -> Автоответы
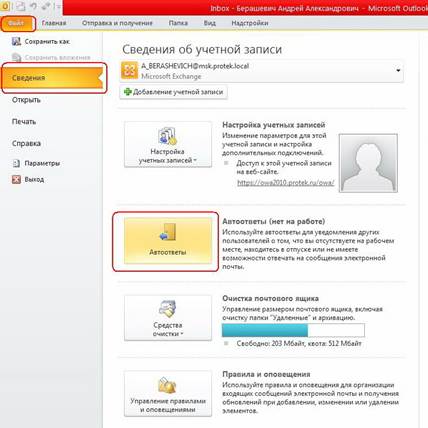
Включаем режим Отправлять автоответ об отсутствии, пишем необходимую информацию и нажимаем Ок
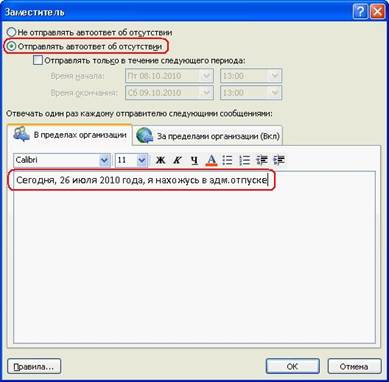
Функцию Автоответ и Переадресация можно использовать как по отдельности, так и совместно.
Для отключения автоответа и переадресации, просто выбираем Я нахожусь на работе (либо Не отправлять автоответ об отсутствии